Se você tiver visitas em casa ou quiser conectar um novo aparelho à rede, não é mais preciso ficar digitando vários números. Tanto no iOS quanto no Android, já é possível compartilhar o Wi-Fi de maneira prática. No entanto, nem sempre é possível ver a senha em textos simples sem o uso de aplicativos adicionais. Felizmente, estamos aqui para te ajudar.
Vale destacar que, mesmo que as instruções abaixo funcionem na maioria dos dispositivos, alguns modelos podem ter processos diferentes. Em caso de dúvida, consulte fóruns especializados ou deixe um comentário ao final do artigo e vamos fazer de tudo para te responder!
Mostrar senhas de Wi-Fi nas configurações
- Vá para as configurações de Wi-Fi do seu smartphone;
- Selecione a rede Wi-Fi conectada;
- Ou navegue pelas Configurações avançadas e entre em Gerenciar redes;
- Toque em ⚙️ (ícone de engrenagem) para exibir as configurações de Wi-Fi;
- Toque no ícone invisível (olho riscado) para mostrar a senha;
- Digite o código de segurança do seu dispositivo.
- Agora, sua senha será exibida na tela.
Você pode copiar a senha do Wi-Fi manualmente ou tirar uma captura de tela. Em aparelhos Samsung, há também a opção de compartilhar a rede automaticamente com outros dispositivos Android, mesmo que a senha não seja exibida para smartphones de outras fabricantes.
Mostrar senhas de Wi-Fi por meio de um QR Code compartilhável
Em modelos de outras marcas como Google Pixel, OnePlus, Oppo, Motorola, Vivo, HMD/Nokia e Realme, a senha do Wi-Fi pode ser exibida por meio de um QR Code compartilhável, mesmo que não apareça diretamente na tela como texto.
- Entre nas configurações de Wi-Fi do seu smartphone;
- Se conecte à rede Wi-Fi;
- Toque no botão de informações à direita do Wi-Fi;
- Selecione o botão Compartilhar;
- Digite o código de segurança de seu dispositivo;
- A senha deve ser mostrada acima do QR Code.
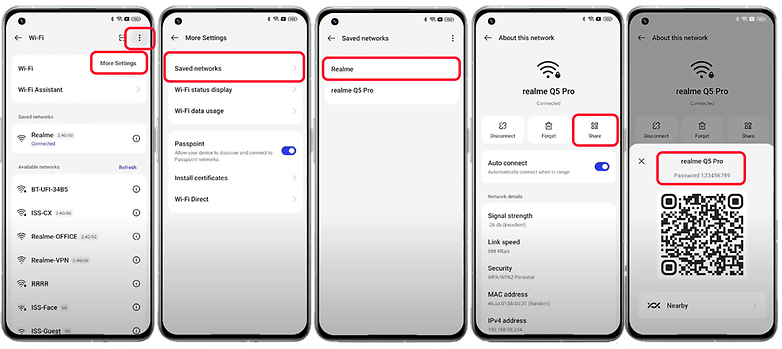
Mostrar senhas de Wi-Fi por meio da leitura do QR Code
Se o seu smartphone não mostra a senha da rede mesmo com o QR Code, ainda é possível descobrir essa informação utilizando um aplicativo que faz a leitura e interpretação do código.
Há diversos apps disponíveis no Google Play, mas é importante tomar cuidado com aplicativos que tenham muito spam ou apresentem riscos de segurança, como malwares. Nós testamos e recomendamos QR & Barcode Scanner, que possui boas avaliações e é verificado pelo Google Play Protect. Se você não quiser pagar, a versão gratuita oferece todos os recursos em troca da exibição de anúncios.
Veja a seguir como escanear o QR Code:
- Tire uma foto ou faça uma captura de tela do QR Code compartilhável em seu smartphone ou outro dispositivo;
- Abra o aplicativo QR & Barcode Scanner.
- Toque no botão de galeria ou no botão de digitalização de imagem no menu;
- Selecione a captura de tela ou a imagem escolhida;
- Após a digitalização, o nome e a senha da WLAN serão mostrados na tela.
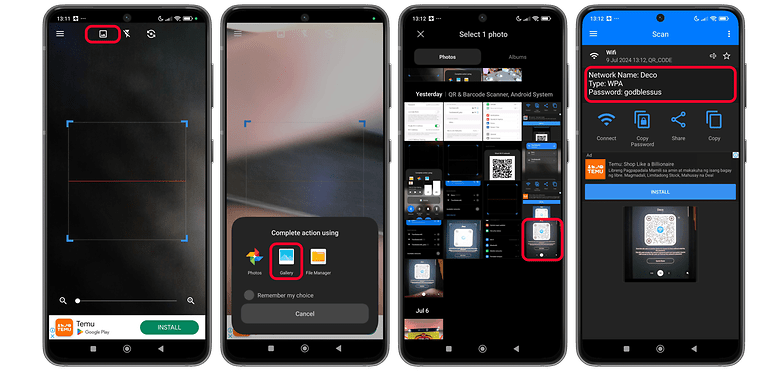
Você pode copiar esses detalhes ou fazer uma captura de tela. Como alternativa, é possível ainda encontrar o histórico de suas digitalizações diretamente dessa opção no menu do aplicativo.
Mostrar senhas de Wi-Fi em dispositivos Apple
Mostrar senhas de Wi-Fi em seu iPhone ou iPad
A partir do iOS 16, a Apple passou a permitir que os usuários visualizem as senhas de redes Wi-Fi salvas nos dispositivos. Se seu iPhone ou iPad estiver atualizado com essa versão ou superior, siga o passo a passo abaixo:
- Abra os Ajustes em seu iPhone;
- Selecione Wi-Fi;
- Selecione uma rede na lista e toque no botão de informações ao lado dela;
- Toque em Senha;
- Digite ou autentique os detalhes de segurança.
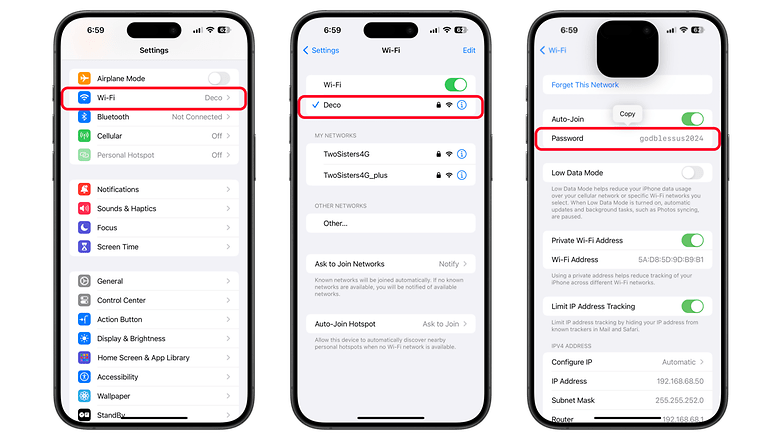
Da mesma forma, você pode copiar a senha como texto simples e compartilhá-la com seu contato.
Mostrar senhas de Wi-Fi em um Mac
Se você usa um Mac com o mesmo ID Apple vinculado ao iPhone ou iPad, é possível acessar as senhas salvas através do aplicativo Acesso às Chaves. Basta abrir a busca e digitar “Acesso às Chaves” para encontrá-lo.
Compartilhe seu Wi-Fi sem digitar a senha
Se alguém quiser se conectar à sua rede Wi-Fi mas você não quer passar a senha, não precisa se preocupar! É possível permitir o acesso sem revelar o código.
Quando um outro aparelho tenta se conectar, o sistema envia uma notificação para o seu celular pedindo autorização para compartilhar a rede. Basta aceitar o pedido para que a conexão seja feita automaticamente, mas é importante lembrar que os dois dispositivos precisam estar próximos e com Bluetooth ou Wi-Fi ativados.
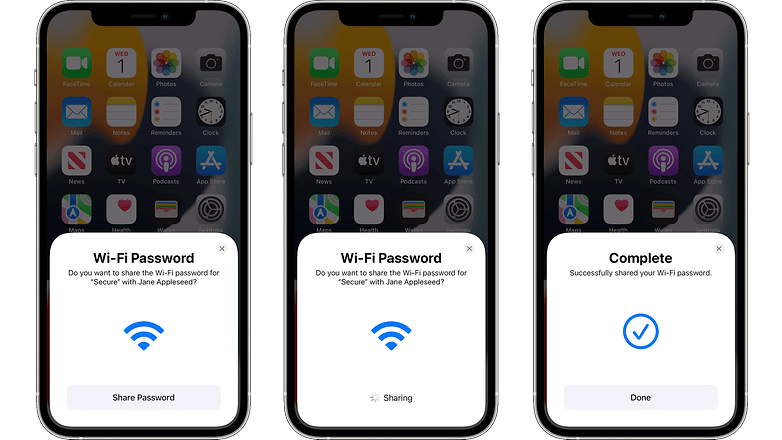
Você conhece outro método ou app confiável para visualizar senhas de Wi-Fi? Deixe sua dica nos comentários e, talvez, podemos incluí-la nas próximas atualizações.


